Recording Window
Learn how to identify and utilize the key features of the Superwhisper recording window, the central hub for your AI-powered dictation.
Overview
Superwhisper’s recording window is carefully designed to provide intuitive control and real-time feedback during your dictation.
Let’s explore the seven essential components of this powerful interface:
1. Resize Toggle
When you hover over the recording window, you can click here to switch between a large and mini view.
The mini view simplifies your recording experience by displaying only essential features like the waveform and status indicator. This compact interface lets you focus on dictation without distractions.
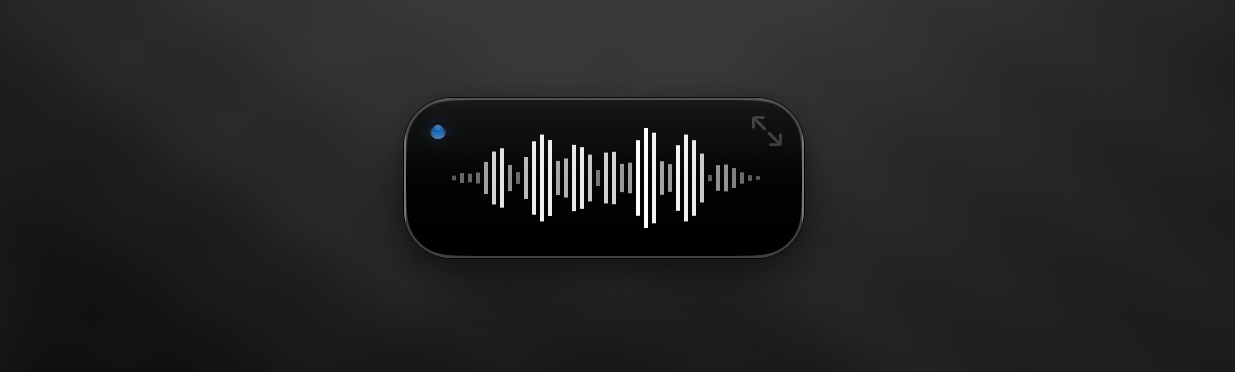
2. Audio Waveform
The waveform visually represents the audio captured by your microphone, giving you real-time feedback during dictation sessions. A moving waveform indicates your microphone captures audio correctly.
If the waveform stays static, check these elements:
- Verify your selected audio input device in Superwhisper’s Sound tab
- Confirm microphone permissions in System Settings > Privacy & Security > Microphone
3. Status Indicator
The color-coded dot reflects the current recording status, similar to the one in the menu bar:
- Yellow: Model loading in progress
- Blue: Dictation processing
- Green: Processing completed
4. Mode Display
This area of the recording window shows your currently active mode in Superwhisper and displays the keyboard shortcut for quick mode switching. You can click here to switch modes manually.
In Super Mode, this area displays your current application or website context.
5. Context Capture
This indicator can appear in Super Mode or Custom modes with context awareness features enabled. It lights up to confirm Superwhisper has captured clipboard context - when you copy text within 3 seconds before dictation starts or during an active dictation session. Additionally, it signals when selected text context is captured at the exact moment recording begins.
6. Stop Recording
If you’re ready to wrap up your dictation, click here to stop recording - or use the same keyboard shortcut you used to start.
7. Cancel Dictation
Click here to cancel your current dictation session or use your assigned keyboard shortcut. For recordings longer than 30 seconds, Superwhisper displays a confirmation message to prevent accidental cancellations. Recordings under 30 seconds cancel immediately.
Related Documentation
Advanced Settings
Superwhisper can operate using menu bar indicators alone, without the recording window. Learn how to customize these and more settings.
Context Awareness
Discover how Superwhisper’s context awareness features superpower your dictation. These features help AI understand your needs and deliver smarter, more accurate results.

